1. In the Outlook desktop app on a PC, open a new email window, click on Signature, and select Signatures:
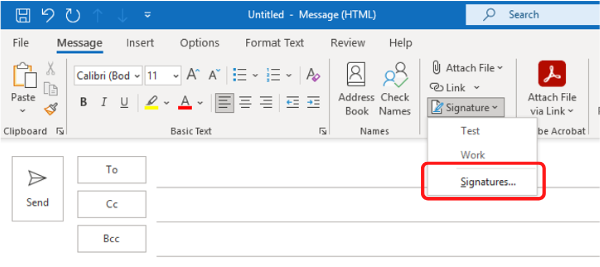
2. Click on New to create a signature:
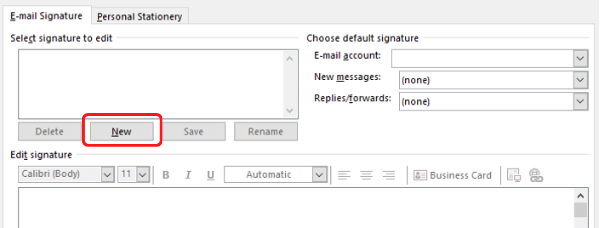
3. Give the signature a name, then Edit the signature with your information:
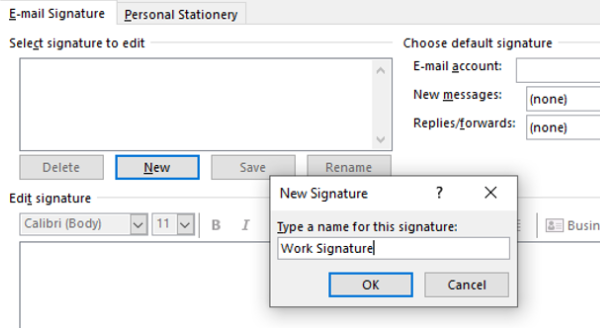
4. Next, log into MyApps.wlu.edu
5. Click on the NameCoach tile:
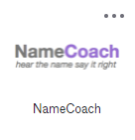
6. On the Home page, scroll down to Your Name Badge and select Add NameBadge to your Email Signature:
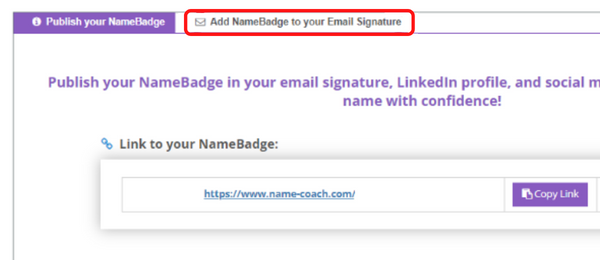
7. Select Click here to copy your NameBadge Link:
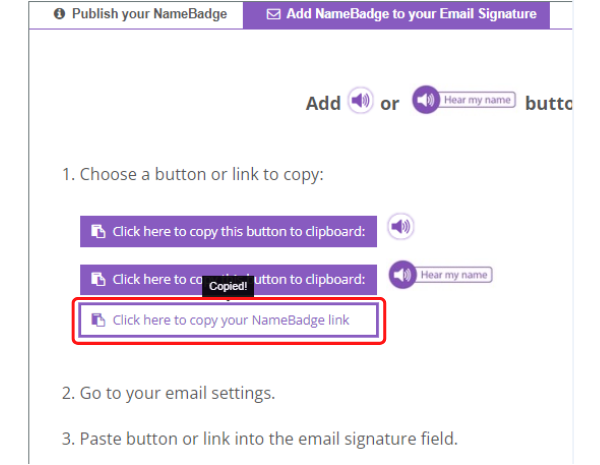
8. Return to the signature window in the Outlook desktop app, select the text you want to link to your NameBadge page and click on the hyperlink icon:
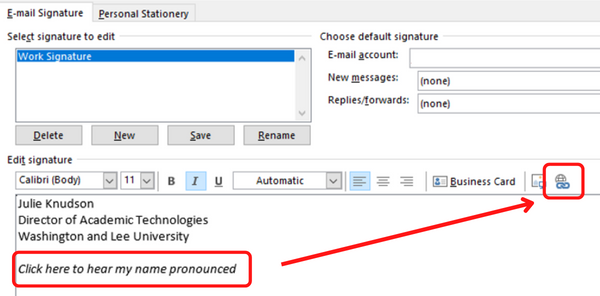
9. Paste in the link to the NameBadge page:
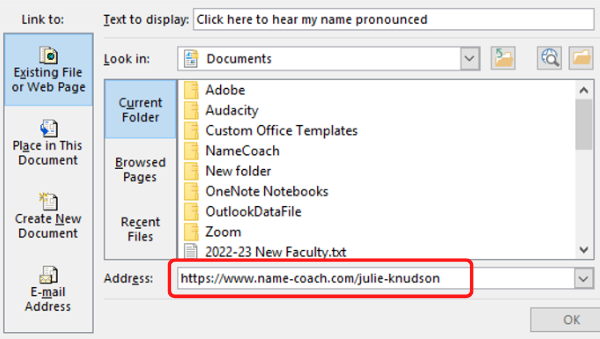
10. Alternatively, in NameCoach, you can also click on one of the icons under step 1 to copy a recording icon to your clipboard:
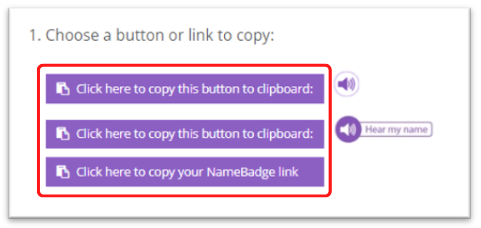
11. Return to the signature in Outlook.
12. Paste the icon and link the icon to the NameBadge page (steps 7-9 above.)