Add your NameCoach NameBadge to Your Email Signature in Outlook (browser version)
1. Sign into MyApps.wlu.edu.
2. Select the Office 365 tile:
3. Open Outlook:
4. Click on the Settings icon in the top right corner:
![]()
5. At the bottom of the menu that appears, select View all Outlook settings:
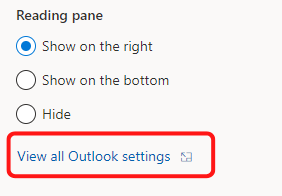
6. Select Mail > Compose and reply. In the Email Signature field, add text to your signature to invite people to hear your name pronounced:
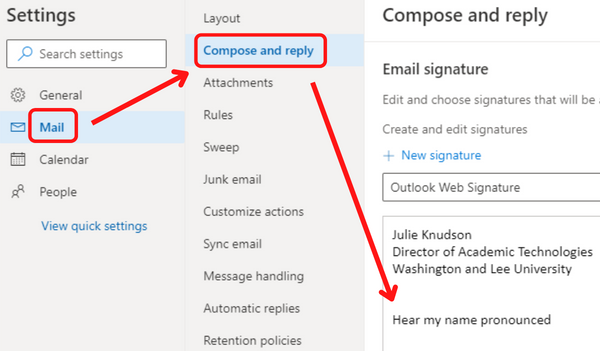
7. Return to MyApps.wlu.edu
8. Click on the NameCoach tile:
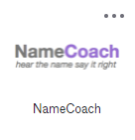
9. On the Home page, scroll down to Your Name Badge and select Add NameBadge to your Email Signature:
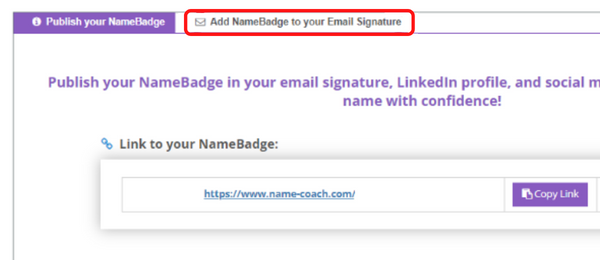
10. Select Click here to copy your NameBadge Link:
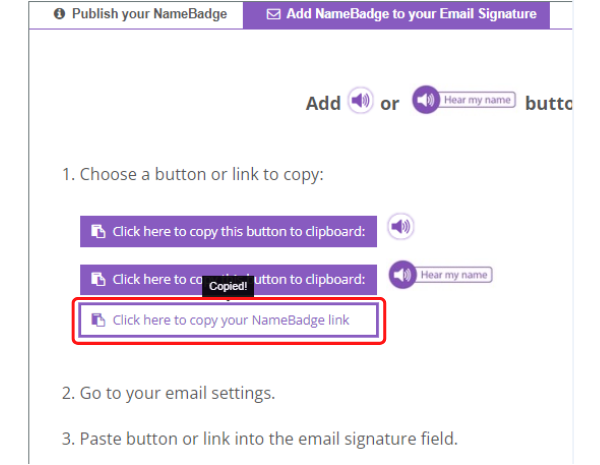
11. Return to Outlook in the browser window. Highlight the text and click on the link icon:
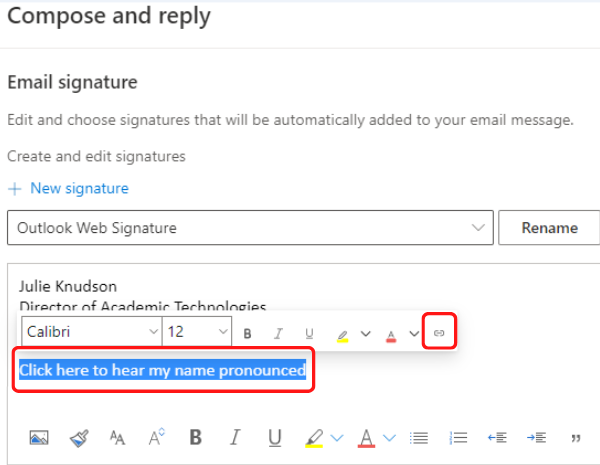
12. Paste the copied link to your NameCoach page into the Web address field and click on OK, then Save.
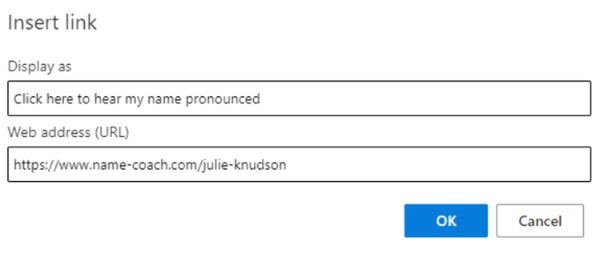
Anyone who clicks on the link will be taken to your NameCoach NameBadge page and can click on the recording icon to hear your name pronounced.