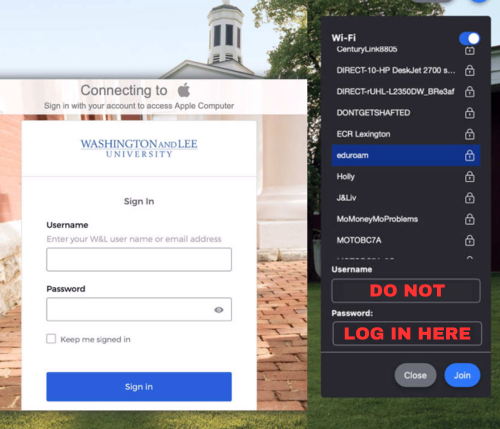Signing Into Your W&L Mac Computer
1. Users will log into their W&L computer from the MyApps page. Should the login screen "time out" you can click the "Refresh" button (see below). This button can also be used if a failed login is still entered in the login window.
2. Any account on the Mac that is not a network account, such as shared user account, will need to use the "Local Login" button (see below). If you attempt to log in on the main login screen, you will receive an error message. Once an account has been created on your Mac, the local login screen should work for that account too (e.g., your current personal account).
3. Local macOS login: This can be used for any account that is currently created on the computer.
Troubleshooting Connection Issues on the Mac
1. If your Mac is not connected to the internet or is connected via eduroam, you will likely see a black box in place of the login screen. In this case, you will need to use the local login screen. If you are on a home Wi-Fi account, or just about any other Wi-Fi or hotspot service, this will not be an issue.
2. DO NOT attempt to connect to eduroam from this login screen (seen below). Your screen will go completely black for about 30 seconds, appearing as if it has shut down. Should this happen, simply wait until login screen reappears.